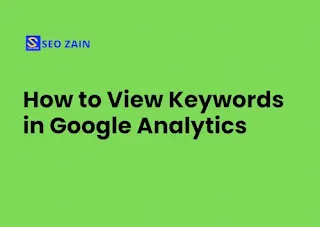Learn How to View Keywords in Google Analytics to gain insights into ranking keywords and boost your website's SEO performance.
Before we dive into the nitty-gritty of keyword analysis, it's important to note that while most users are familiar with the rudimentary method of checking keywords within their Google Universal Analytics accounts, this approach often leaves them wanting more comprehensive keyword ranking data. Furthermore, Google Analytics 4 (GA4) does not initially offer any keyword data.
However, there's a more advanced and valuable method for accessing organic keyword insights within your Google Universal Analytics account. This method allows you to uncover all the keywords your website is ranking for, complete with crucial metrics such as "Clicks," "Impressions," "Click-Through Rate (CTR)," and "Average Search Position" for each keyword that drives traffic from Google's search engine. The good news is that you can also configure your GA4 account to provide the same invaluable data.
To ensure you're fully equipped for success in Analytics environments, we encourage you to read the whole article of this SEO. This article will guide you through the process of viewing basic keywords in six simple steps.
How to View Keywords in Google Analytics
1. Open Google Analytics
The first step in viewing keywords in Google Analytics is to access your Google Universal Analytics account. Simply go to analytics.google.com to be directed to the Google Analytics homepage dashboard. Here, you'll find an overview of essential SEO tracking data related to your connected website. It's important to note that Google Analytics 4 (GA4) does not provide keyword data by default. We will address this in the next section, focusing on tracking keywords.
2. Navigate to the Acquisition Tab
Once you've logged into your Google Universal Analytics account, look to the left-hand side of the dashboard for the "Reports" area. To proceed, click the "Acquisition" tab inside this section.
The "Acquisition" reporting section in Google Analytics is instrumental in identifying how users arrive at your website. For the purpose of this SEO tutorial, our primary interest lies in analyzing organic search traffic and the associated keywords, which we'll explore in the next step.
3. Select "All Traffic"
Keyword data in Google Analytics is tucked away within the Acquisition section. To get closer to the SEO data you seek, click on the "All Traffic" tab within this section.
4. Access the Source/Medium Report
Your next step involves opening the "Source/Medium" report, which will bring you closer to viewing keyword rankings for your website within Google Analytics. In the initial view, you'll encounter "google/organic" in the first column, followed by acquisition metrics such as "Users," "New Users," "Sessions," "Bounce Rate," "Pages/Sessions," "Average Session Duration," and more.
5. Navigate to the Keyword Tab in Google Analytics
With the "Source/Medium" section open, proceed by clicking on the "Keyword" tab. This action will lead you to the keyword performance data as reported by Google Analytics.
6. Review the List of Reported Keywords
You'll finally have access to a list of keywords on your Google Analytics dashboard by choosing the "Keyword" tab. You may have noticed, though, that the scope of this list is frequently constrained, with only a few numbered rows and a paltry amount of genuine keywords for your website.
Typically, the top-ranking keywords on this list will include the following two entries:
- "(not provided)"
- "(not set)"
Unfortunately, Google Analytics does not reveal specific keyword data for your website. This limitation is a result of Google's commitment to user privacy and security, as they began concealing personalized search results in 2011. Essentially, " (not provided)" serves as a placeholder for search queries of signed-in users, while "(not set)" represents instances where Analytics lacks information for the selected dimension.
In essence, this means that if a user arrives at your website via a Google search, Google Analytics acknowledges the visitor under the organic source medium but refrains from displaying the search term used to access the site.
Conclusion
In conclusion, understanding how to view keywords in Google Analytics is essential for tracking your website's SEO performance. While Google Analytics 4 may not provide keyword data by default, there is a more advanced method to access valuable organic keyword insights for your website. You may find important metrics like "Clicks," "Impressions," "Click-Through Rate (CTR)," and "Average Search Position" for each phrase generating traffic from Google's search engine by following the instructions in this article.
Utilize these cutting-edge methods in order to fully comprehend the keyword ranks for your website and improve your SEO strategy. You may acquire useful information from Google Analytics that will guide your decision-making and increase the visibility and performance of your website in search results.
So, if you want to learn [How to View Keywords in Google Analytics] and are keen to advance your SEO efforts, stick to the instructions provided in this tutorial. You'll be more prepared if you have the correct information and insights available.